PCの購入、買い替え、Windowsのクリーンインストールなど、初めてExcelを使用する際に、変更しておきたい内容です。
自分の使い方にあった設定を行うことで快適にExcelを使用することができます。
本記事の内容は「Excelのオプション」の、「全般」から「詳細設定」までです。
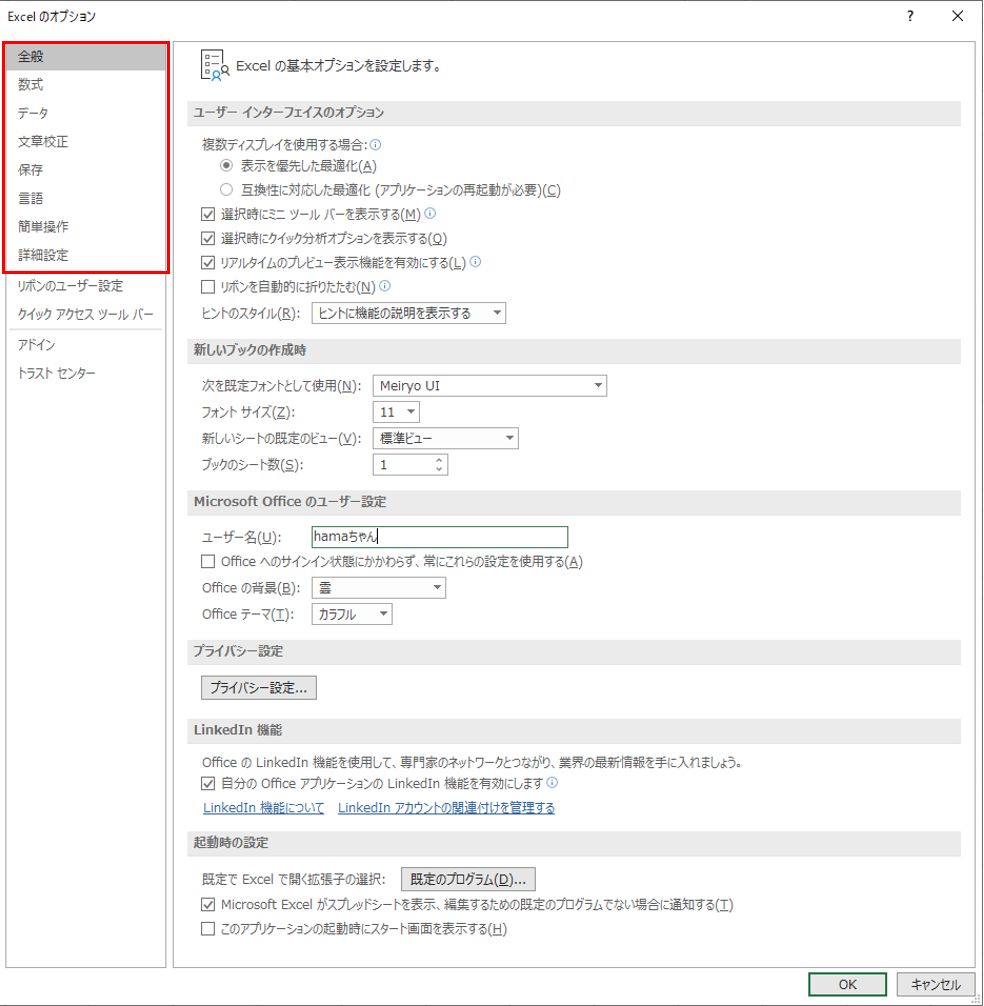
オプション設定を行うには、「ファイル」タブをクリックし、「オプション」を選択します。
全般
新しいブックの作成時
普段使用しているフォント、フォントサイズなどを設定しておくことで、Excelを起動したとき、新しいブックを作成するときにいちいち変更する必要はありません。
筆者は、以下のように設定しています。
- 次を既定フォントとして使用:Meiryo UI
- フォントサイズ:11
- 新しいシートの既定のビュー:標準ビュー(デフォルト)
- ブックのシート数:1
起動時の設定
「このアプリケーションの起動時にスタート画面を表示する」のチェックを外す
通常、Excelを起動するとスタート画面が表示されますが、チェックを外すと、起動時に新しいブックが表示されます。
「全般」の変更項目です。
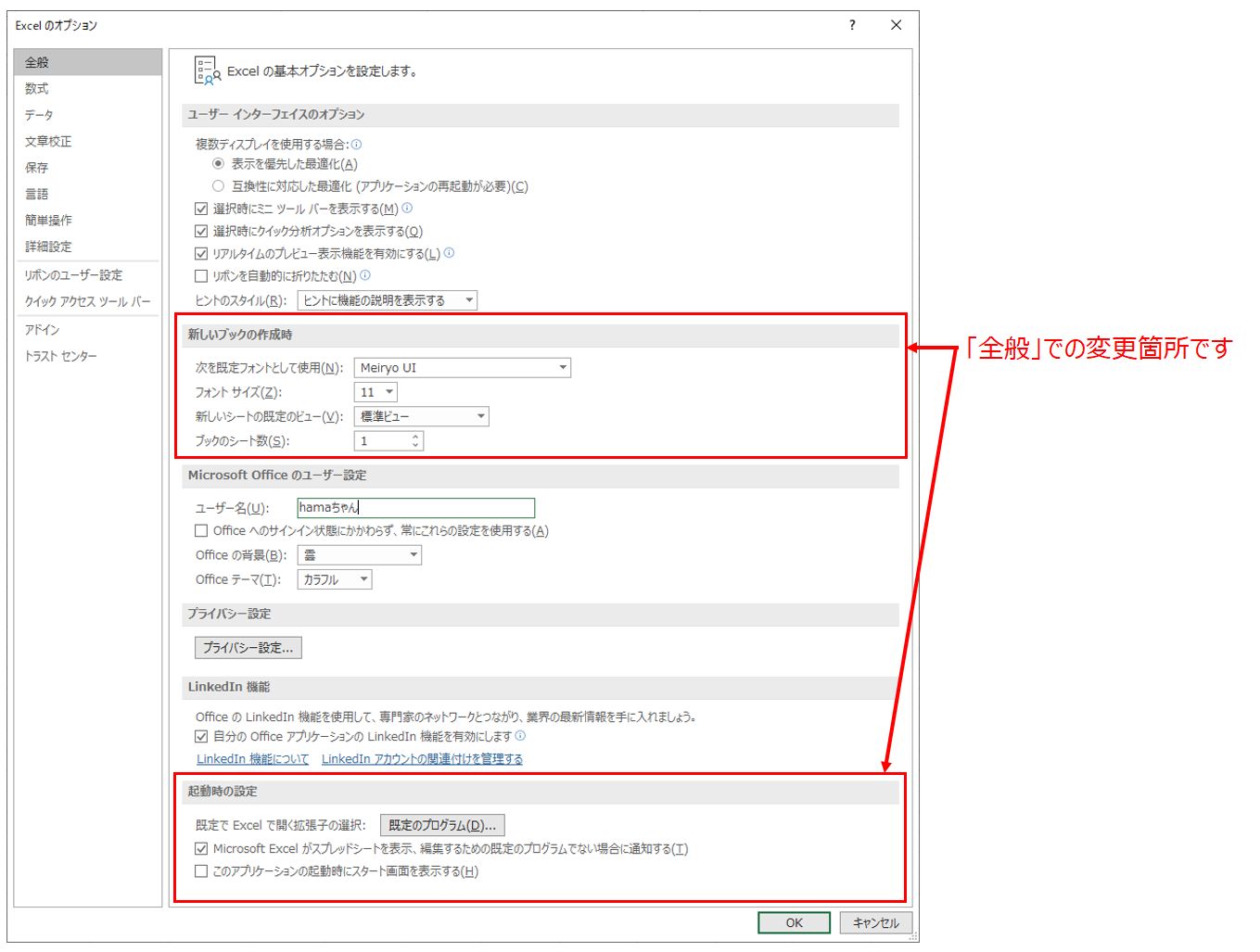
文章校正
オートコレクトのオプション
「オートコレクト」とは、入力間違いを自動で修正してくれる機能です。
便利なものと不便なものがありますので、不要なものは外します。
「オートコレクトのオプション」をクリックすると設定画面が表示されます。

筆者は、以下のように設定しています。
「オートコレクト」タブ
以下の項目のチェックを外す
- 「オートコレクトオプション」ボタンを表示する
- 文の先頭文字を大文字にする
- 曜日の先頭文字を大文字にする
- 「入力中に自動補正する」のうち、「(c)」、「(e)」、「(r)」、「(tm)」を削除
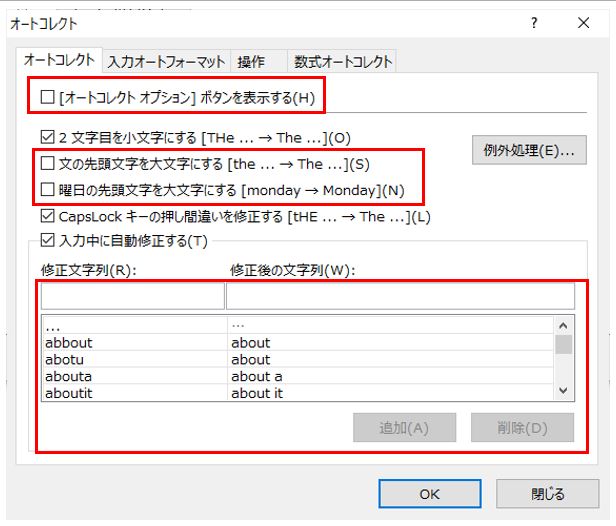
入力オートフォーマット
「インターネットとネットワークのアドレスをハイパーリンクに変更する」
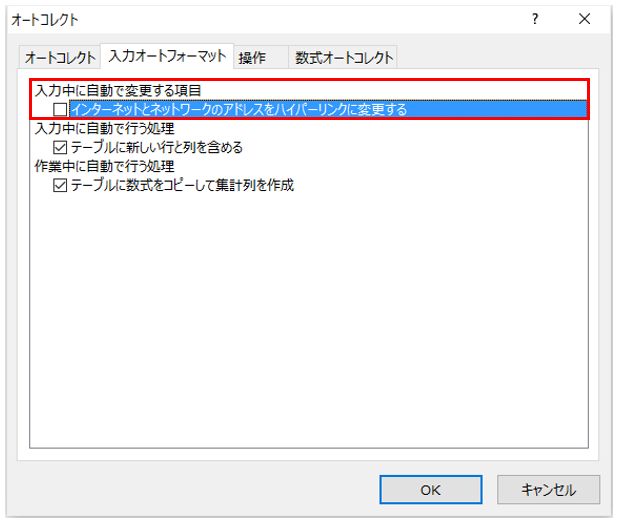
その他の設定
「数式」、「データ」、「保存」、「言語」、「簡単操作」は標準のままです。
「詳細設定」についても様々な設定が可能ですが、筆者は標準設定のまま使用しています。
さいごに
以上が、Excelを快適に使用するために設定しておきたい項目です。
他にも「クイックアクセスツールバー」、「リボン」の設定を変更することで、更に快適に利用することができるようになります。
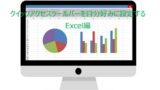
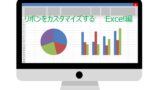
ブログランキングに参加しています。
↓ご参考になりましたらクリックお願いします↓
![]()
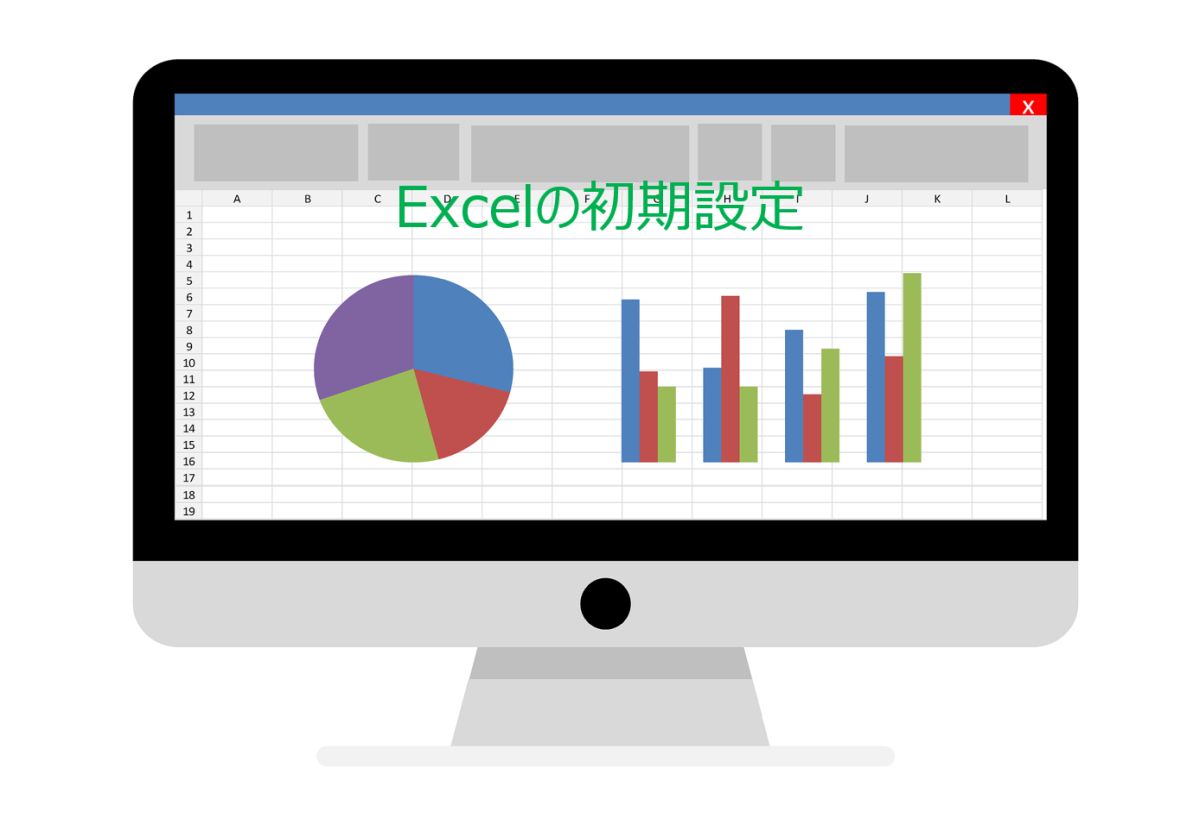

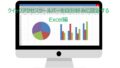
コメント