「クイックアクセスツールバー」とは、Excel画面の左上に表示されているものです。
標準では「自動保存」、「上書き保存」、「もとに戻す」、「やり直し」の4つのコマンドが表示されています。
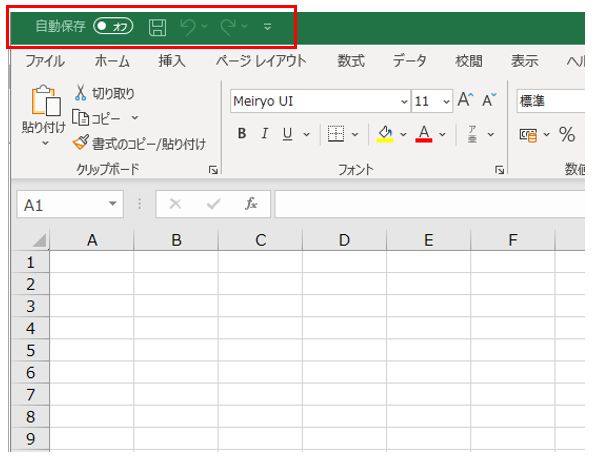

hamaちゃん
Excelのバージョンによって、標準のコマンド数は異なります。
ここによく利用するコマンドを追加すると、Excelが更に便利に使えるようになります。
既存のコマンドを追加する
クイックアクセスツールバーの右端、下三角「▼」をクリックすると標準で選択可能なコマンドが表示されますので、必要に応じてチェックを入れます。
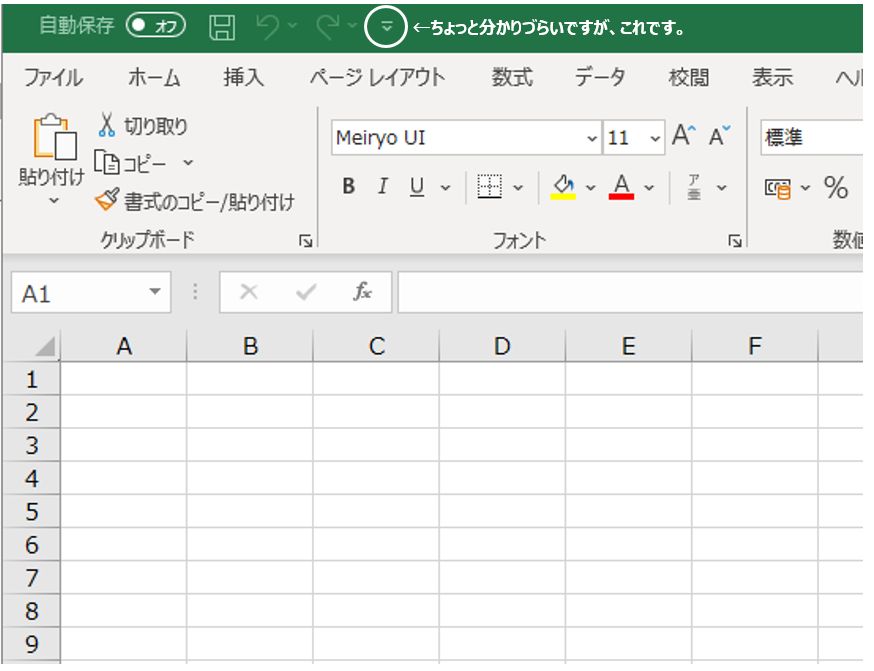
筆者は、以下の項目にチェックをつけてコマンドを表示しています。
- 自動保存
- 新規作成
- 開く
- 上書き保存
- 印刷プレビューと印刷
- 元に戻す
- やり直し
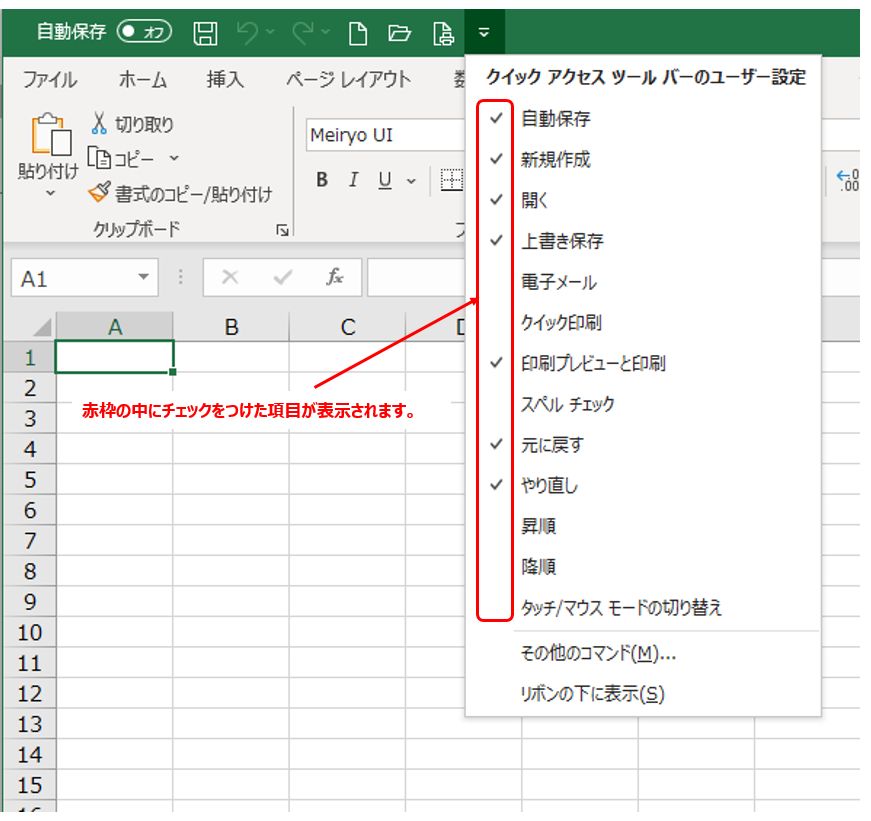
標準にないコマンドを追加する
一覧にないコマンドを追加するには、「その他のコマンド」を選択します。
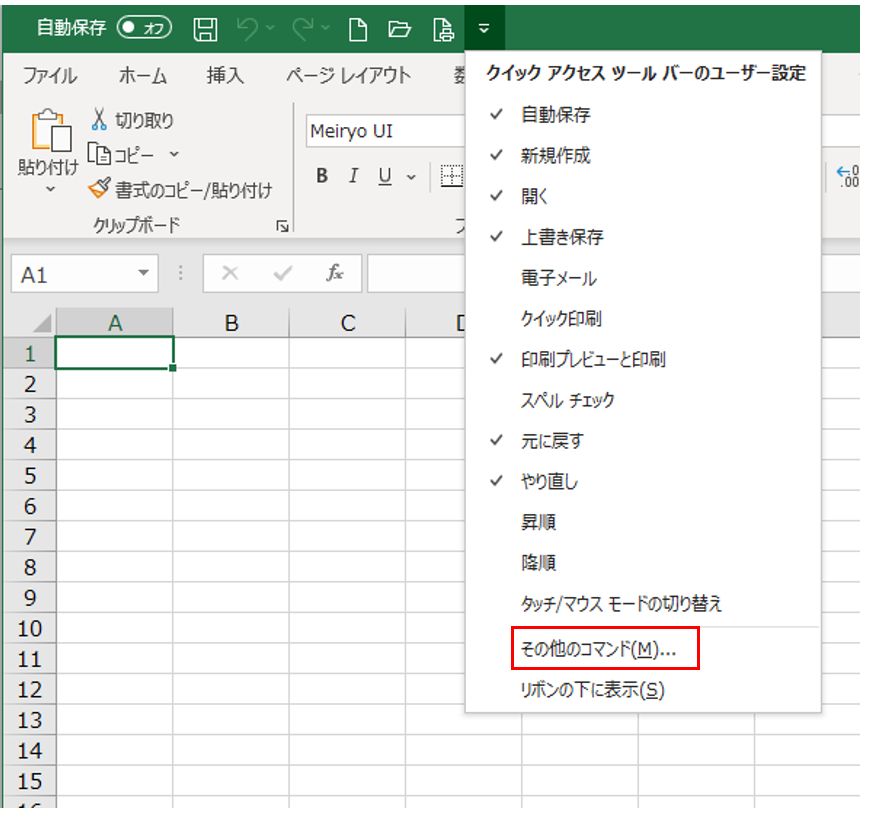
その他のコマンドの追加手順
「その他のコマンド」を選択する」と「Excelのオプションが表示されますので、以下の手順で追加します。
- 「コマンドの選択」から、「コマンドのグループ」を選択
- コマンドを選択
- 「追加」をクリック
- 右側枠内に選択したコマンドが表示されるので確認する
- 右側の上下矢印で必要に応じて表示場所を変更する
- 内容をよければ右下の「OK」をクリックして完了する
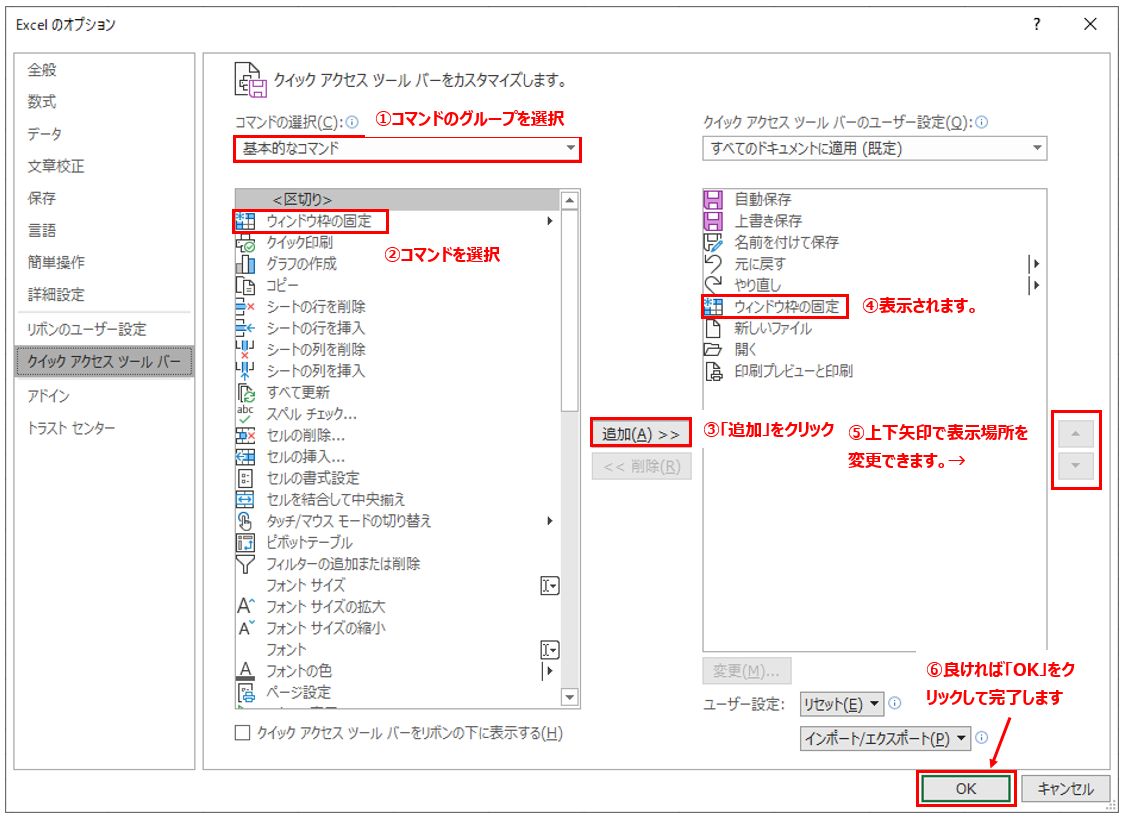
コマンドは「OK 」をクリックするまで連続で追加可能です。
連続で追加する場合は、上記1から5までの手順を繰り返します。
「コマンドの選択」欄で、「すべてのコマンド」から選択すると、目的のコマンドが見つかるかと思います。

hamaちゃん
探すのがなかなか大変ですが。
さいごに
クイックアクセスバーにコマンドを追加することで、より便利にExcelを利用することができます。
- 既定のコマンドから必要なものをクイックアクセスツールバーに追加する
- 既定にないコマンドは「その他のコマンド」から追加する
以下の記事の設定と合わせて行うと、より便利になります。
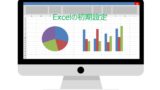
Excelの初期設定
PCの購入、買い替え、Windowsのクリーンインストールなど、初めてExcelを使用する際に、変更しておきたい内容です。
本記事の内容は「Excelのオプション」の「全般」から「詳細設定」までです。
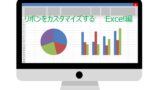
リボンをカスタマイズする Excel編
Excelのメインメニューとも言えるリボン。
リボンによく利用するコマンドを追加することによって、より便利にExcelを利用することができるようになります。
ブログランキングに参加しています。
↓ご参考になりましたらクリックお願いします↓
![]()
リンク

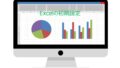
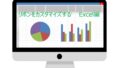
コメント