「リボン」とは、Excel画面上にある帯状のメニュー部分です。
リボンは「タブ」、「グループ」、「コマンド」で構成され、カスタマイズすることができます。
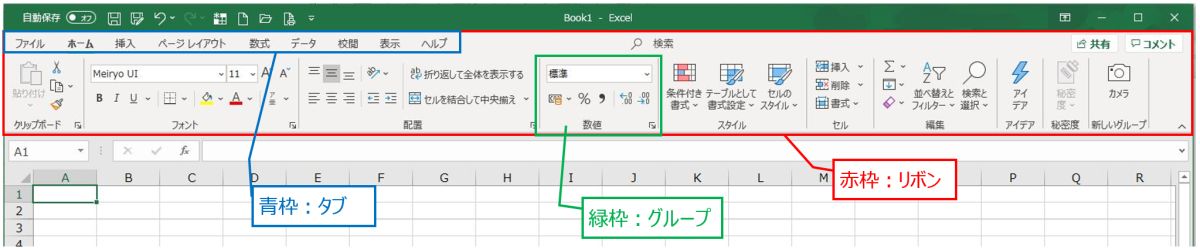

「コマンド」とは、グループの中にある、アイコンを指します。
クイックアクセスツールバー同様、リボンをカスタマイズすると、Excelをより便利に使うことができるようになります。
リボンのカスタマイズ方法
リボンのカスタマイズを行うには、リボン内(どこでも良い)で、右クリックします。
表示されたメニューの中から「リボンのユーザー設定」を選択します。

「Excelのオプション」画面が表示されますので、「新しいタブ」、もしくは「新しいグループ」を選択し、コマンドを保存する場所を作成します。
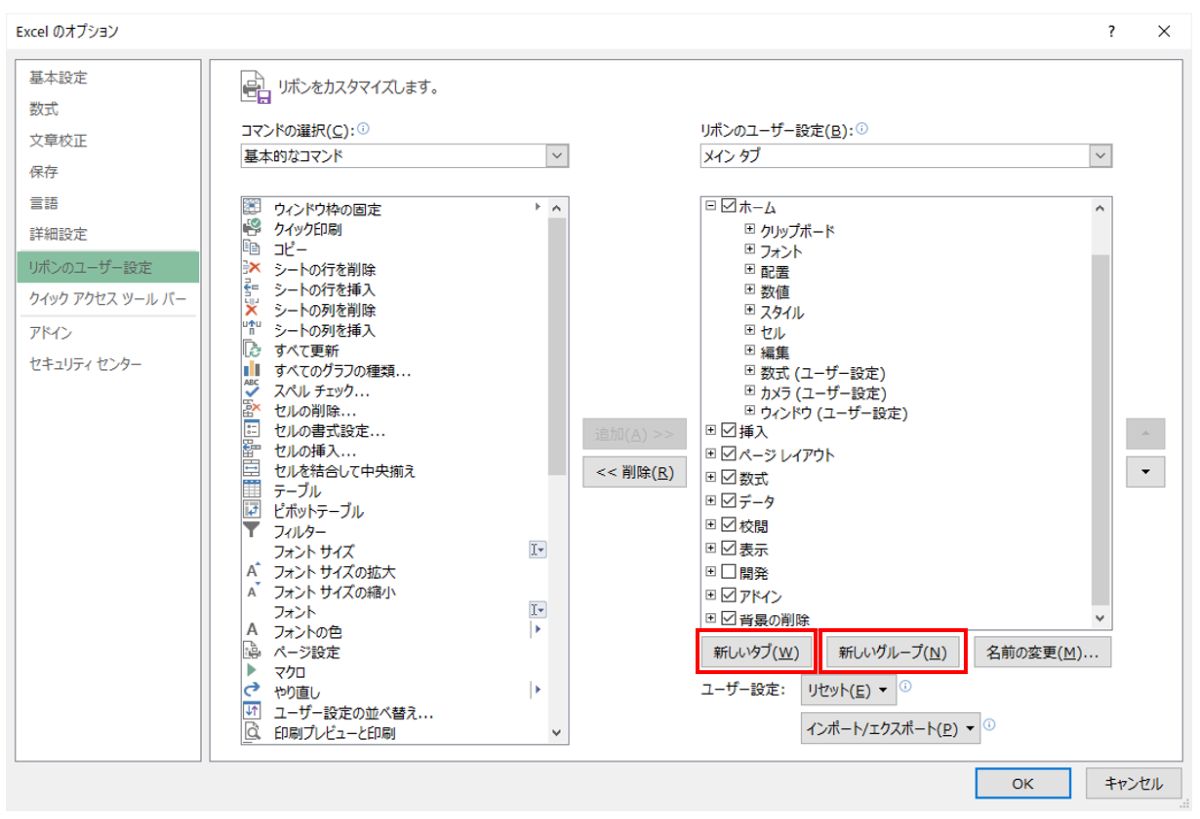

「Excelのオプション」は、「ファイル」→「オプション」でも表示可能です。
「新しいタブ」の作成
「新たしいタブ」を作成した場合、自動的に「新しいグループ」が作成されます。
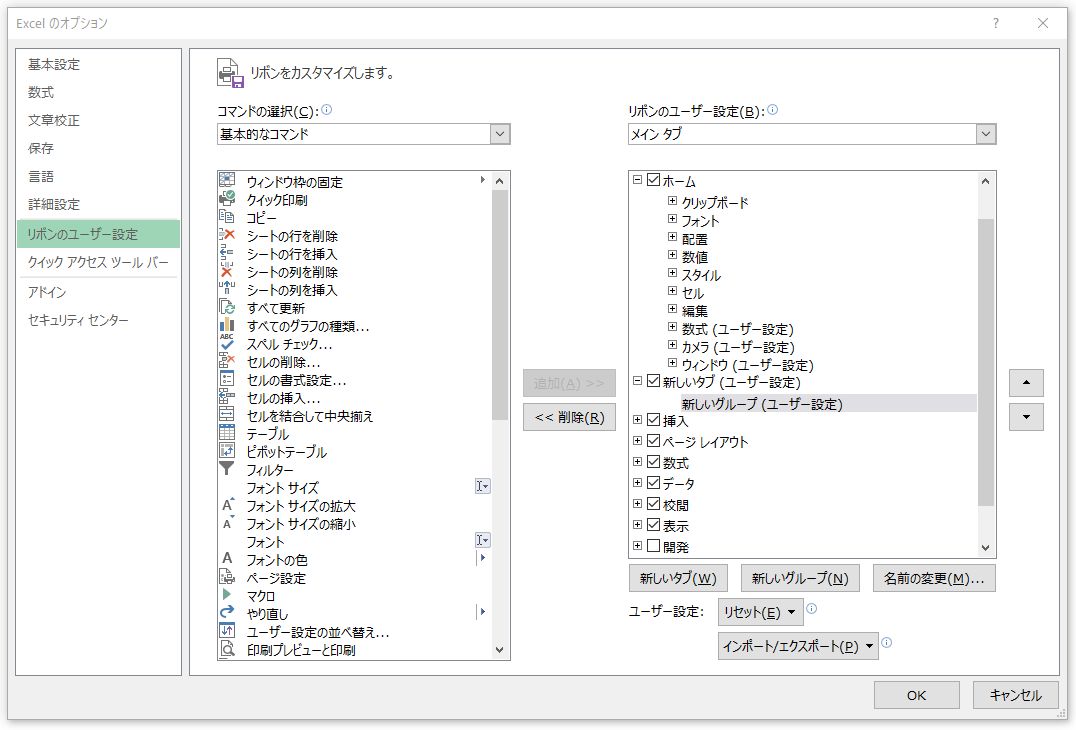
新しく作成したタブを一番上(ホームの上)に持ってくるとExcelを起動したときに、最初にリボンに表示されるタブになります。

「新しいタブ」を作成した場合、「既存のグループ」をそのまま追加する方法と新たにグループを作成し、その中にコマンドを追加する方法があります。
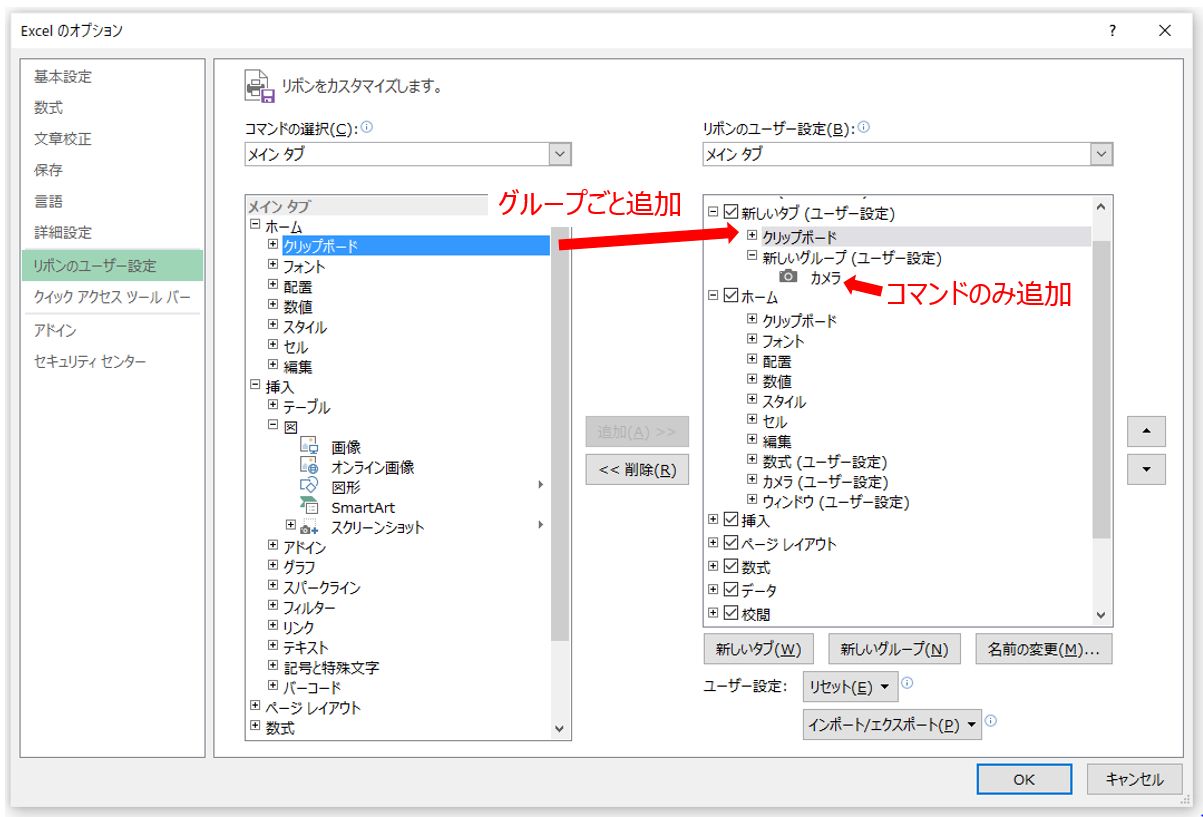
目的のコマンドがある、既存のグループの中に使用しないコマンドがたくさんある場合は、新しいグループを作成して、目的のコマンドだけ追加する。
あるいは、既存のグループごと追加する、等、コマンドの使用目的、頻度に応じて使い分けると、よりExcelを便利に使用することができます。
筆者のリボンカスタマイズ
筆者は、新しいタブ「メイン」を作り、起動時に表示するようにしています。
作成したメインタブに、以下のようにグループ、コマンドを追加しています。
既存のグループ(カッコ内は既存のタブ名称)
- クリップボード(ホームタブ)
- フォント(ホームタブ)
- 配置(ホームタブ)
- 数値(ホームタブ)
- 図(挿入タブ)
- ページ設定(ページレイアウトタブ)
- ウィンドウ(表示タブ)
- 表示(表示タブ)
更に、新しいグループを「Myグループ」として作成し、以下のコマンドを追加しています。
- カメラ
- 検索
- 置換
- 条件付き書式
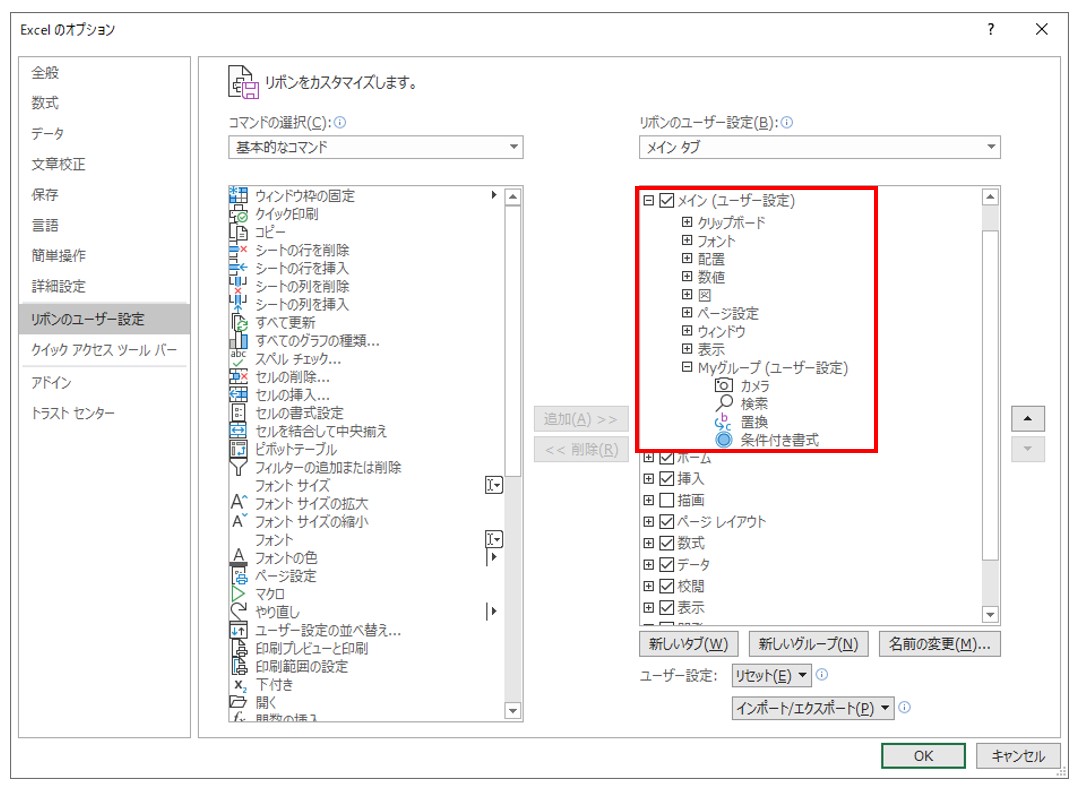
さいごに
Excelをより便利に使うためにはリボンのカスタマイズは欠かせないと思います。
自分のよく利用するコマンドをリボンに登録して、効率よく作業を進めましょう。
リボンだけでなく、オプション設定、クイックアクセスツールバーもカスタマイズするとより、Excelが便利になります。
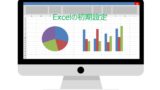
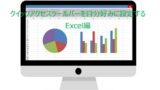
ブログランキングに参加しています。
↓ご参考になりましたらクリックお願いします↓
![]()

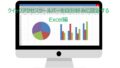

コメント