先日、自作PCのハードディスクと電源を交換した。
交換したハードディスクをマイドキュメントに変更したことで「0x8004010F: Outlook データ ファイルにアクセスできません」のエラーが発生し、Outlookのメール機能が使えなくなってしまったので設定を変更していく。
古いハードディスクの設定
今まで使用していた古いハードディスクは2TBだったので、うち1/4を自分のマイドキュメントととしてDドライブに、1/4を家族のマイドキュメントとしてEドライブに、残り1/2を映像等、大きなファイルの保管場所としてFドライブに設定していた。
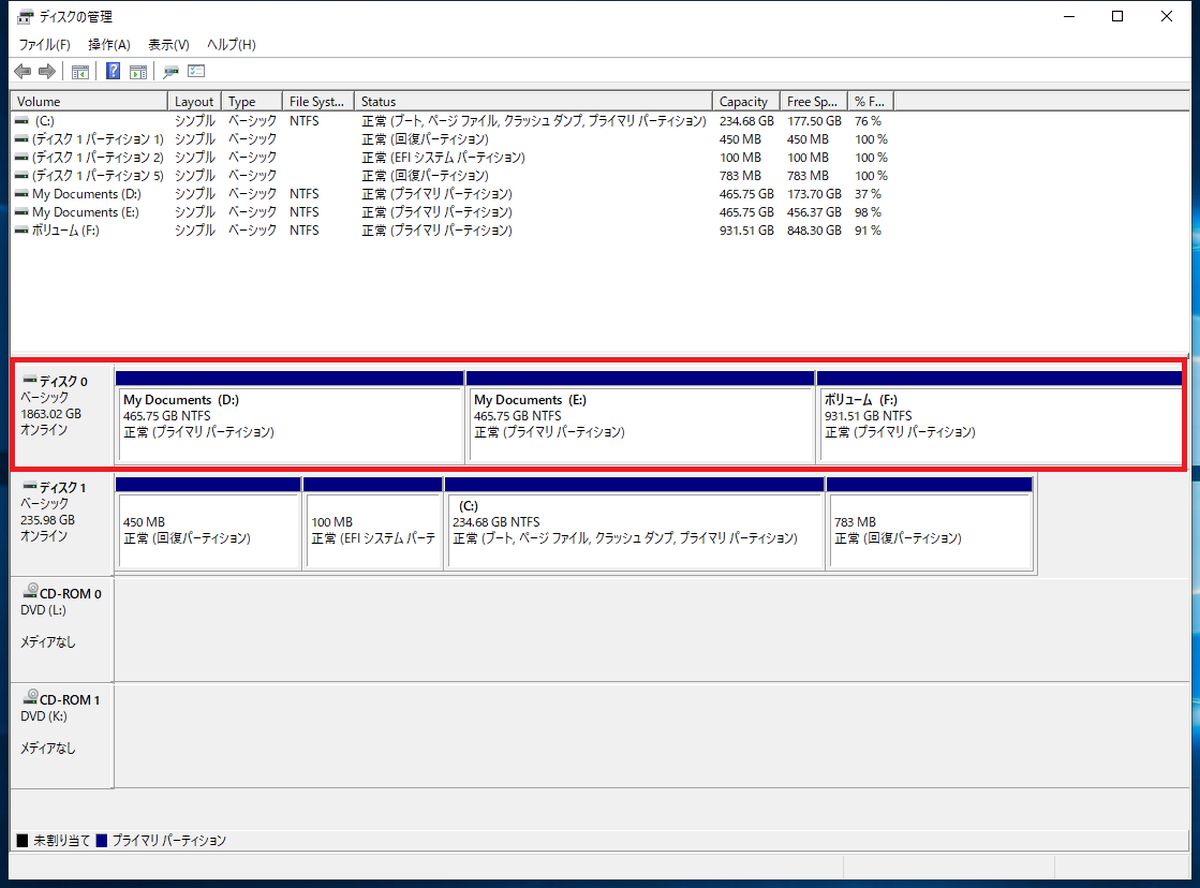
一旦ドライブ名を「D→H」「E→I」「F→J」にそれぞれ変更しておく。
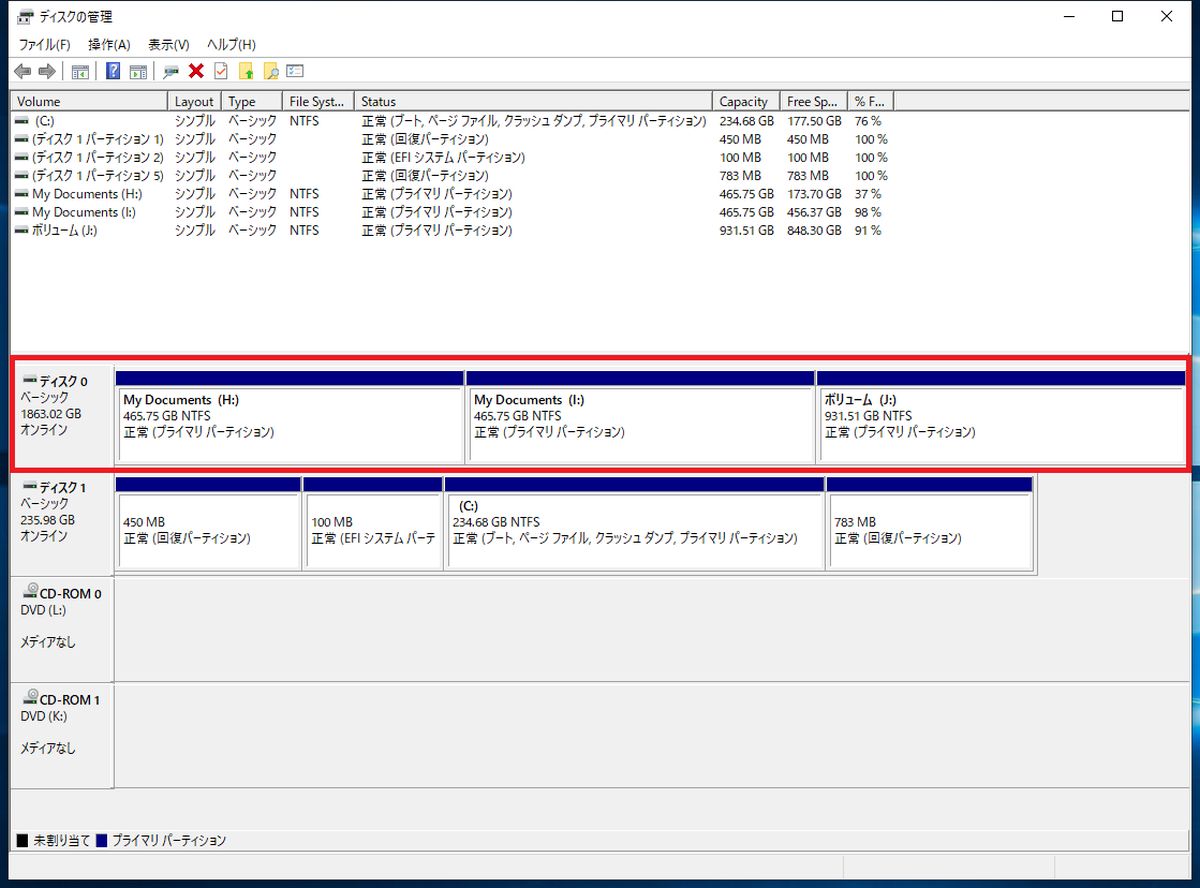
新しいハードディスクのフォーマット
古いハードディスクのドライブ名を変更した後、一度電源を落として、新しいハードディスクを接続して起動する。
「ディスクの管理」から新しいハードディスクを選択し、「GPT」でフォーマットする。
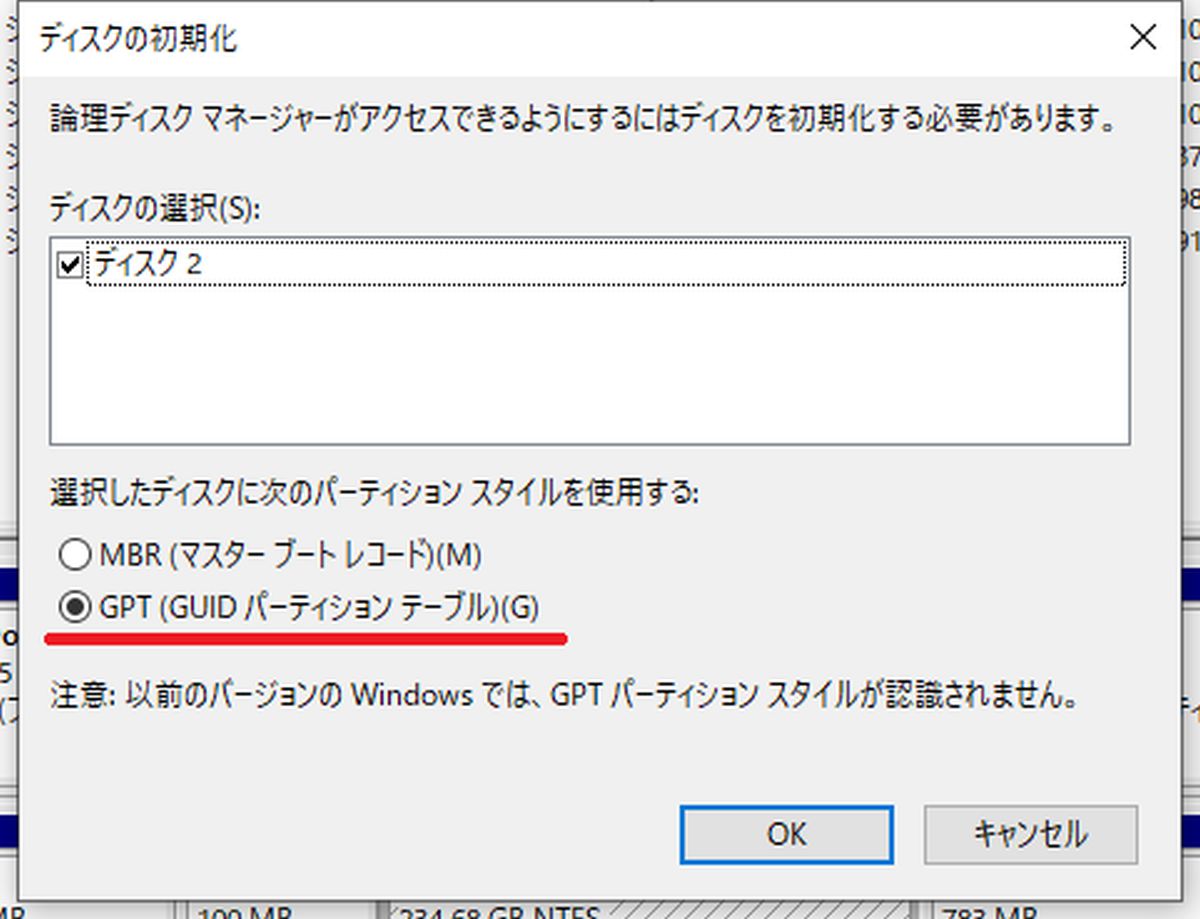
またGPTは32bit環境では使用できないので、2TB以上のハードディスクを使用するときは64bit環境でしか使用できないので注意が必要となる。
とはいえ、少なくともWindows10以降のPCで32bit環境のものはまずないのでそれほど心配することはないだろう。
新しいハードディスクにパーテーションを設定する
古いもの同様、新しいハードディスクも3分割するが、今回は以下のようにした。
- 自分のマイドキュメント:800GB
- 家族のマイドキュメント:200GB
- 大容量ファイルの保存用:残り(約1,794GB)
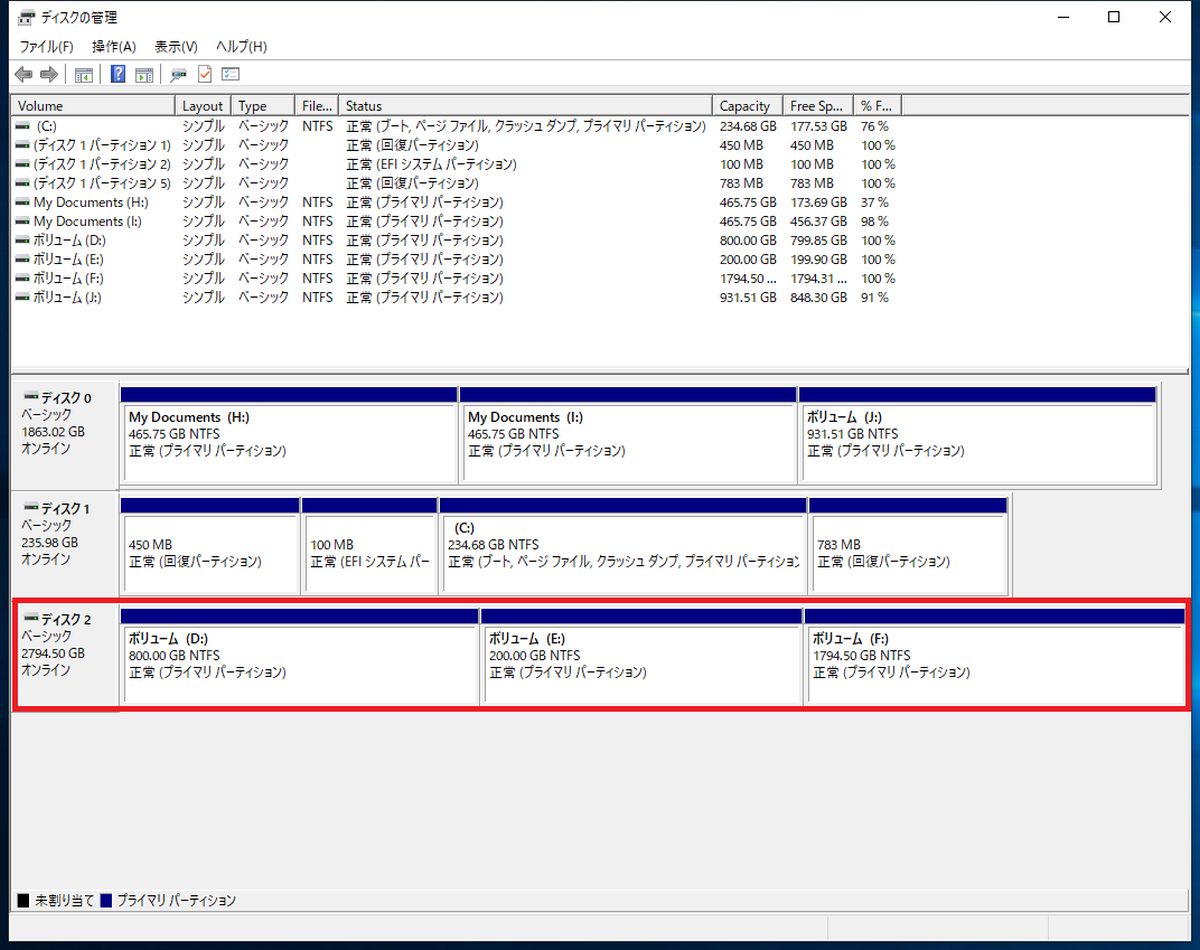
Dドライブをマイドキュメントに設定する
現在、マイドキュメントは古いハードディスクのHドライブになっているので、エクスプローラーからマイドキュメントを右クリックし、「プロパティ」からマイドキュメントの場所を、Dドライブに変更する。
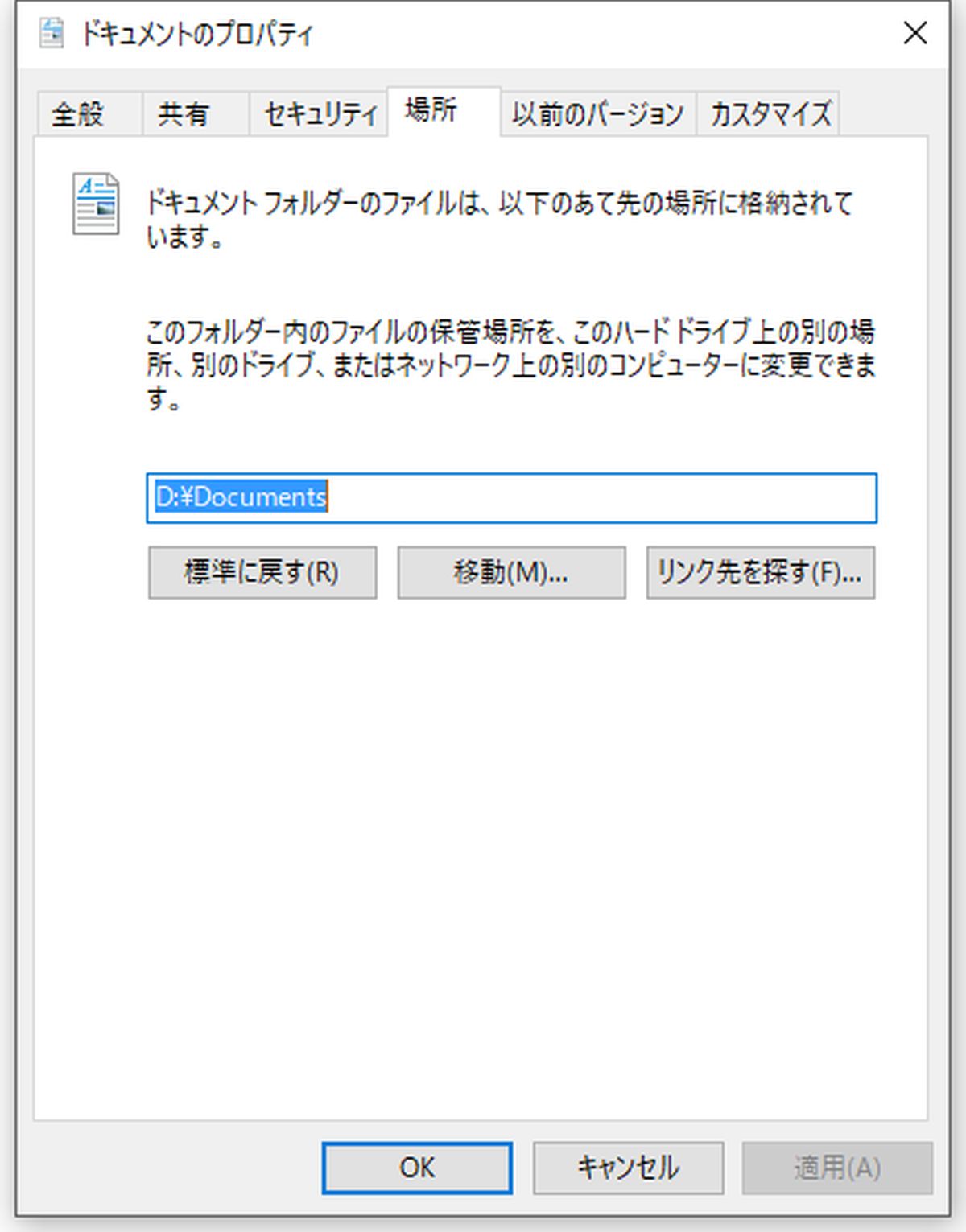
「マイピクチャ」「マイビデオ」等、マイドキュメントに保存されているものはこれで変更されるはずだが、変更されない場合は同じ様にプロパティからドライブを変更する。
Outlookの設定を変更する
Outlookエラー
無事にマイドキュメントの設定変更を終了し、各アプリケーションの起動等に問題がないかを確認した際にOutlookにエラーが発生した。
内容は「0x8004010F: Outlook データ ファイルにアクセスできません」というもの。
とりあえず、マイドキュメントに保存してあるPSTファイルを指定して起動はしたが、メールの送受信ができない。
Outlookのファイル→アカウント情報からアカウント設定を確認すると本来表示されているはずのPTSファイルの保存場所が真っ白になっている。
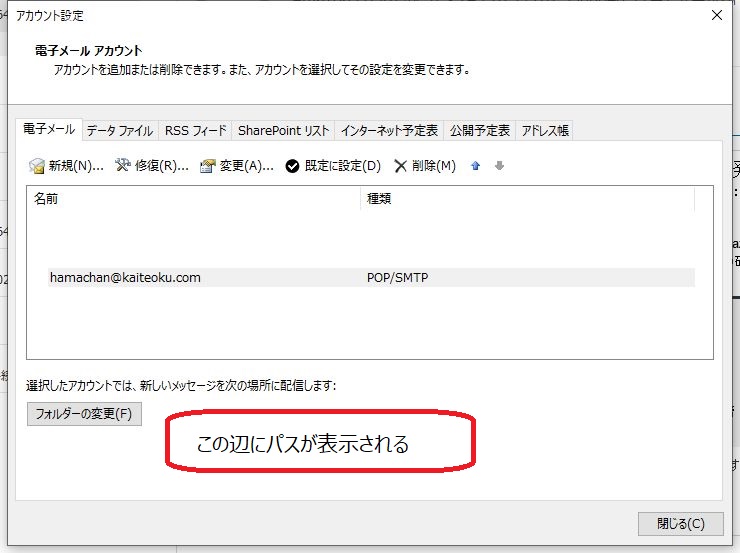
Outlookエラーの解決方法
「フォルダーの変更」から「新しいフォルダー」を作成し、一旦保存する(例:「test」フォルダwを作成)。
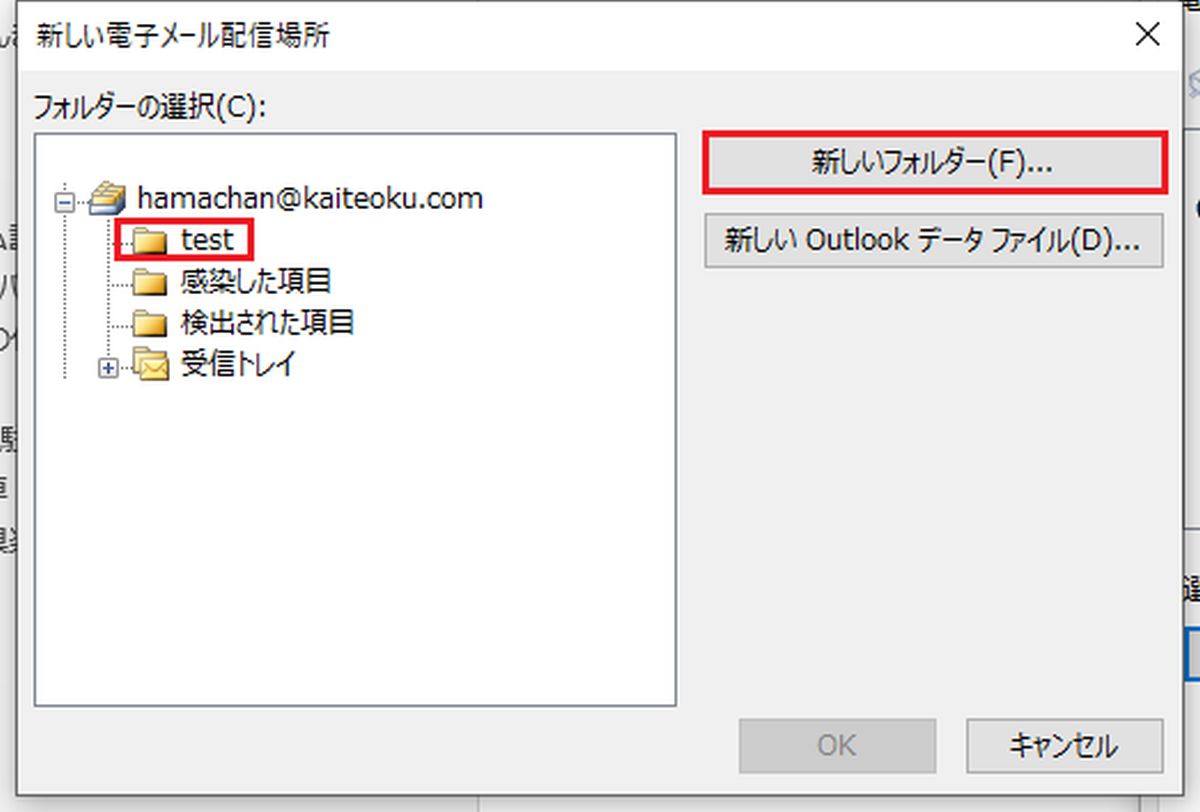
その後、改めて「フォルダーの変更」から「受信トレイ」を選択すると正しいパスが表示された。
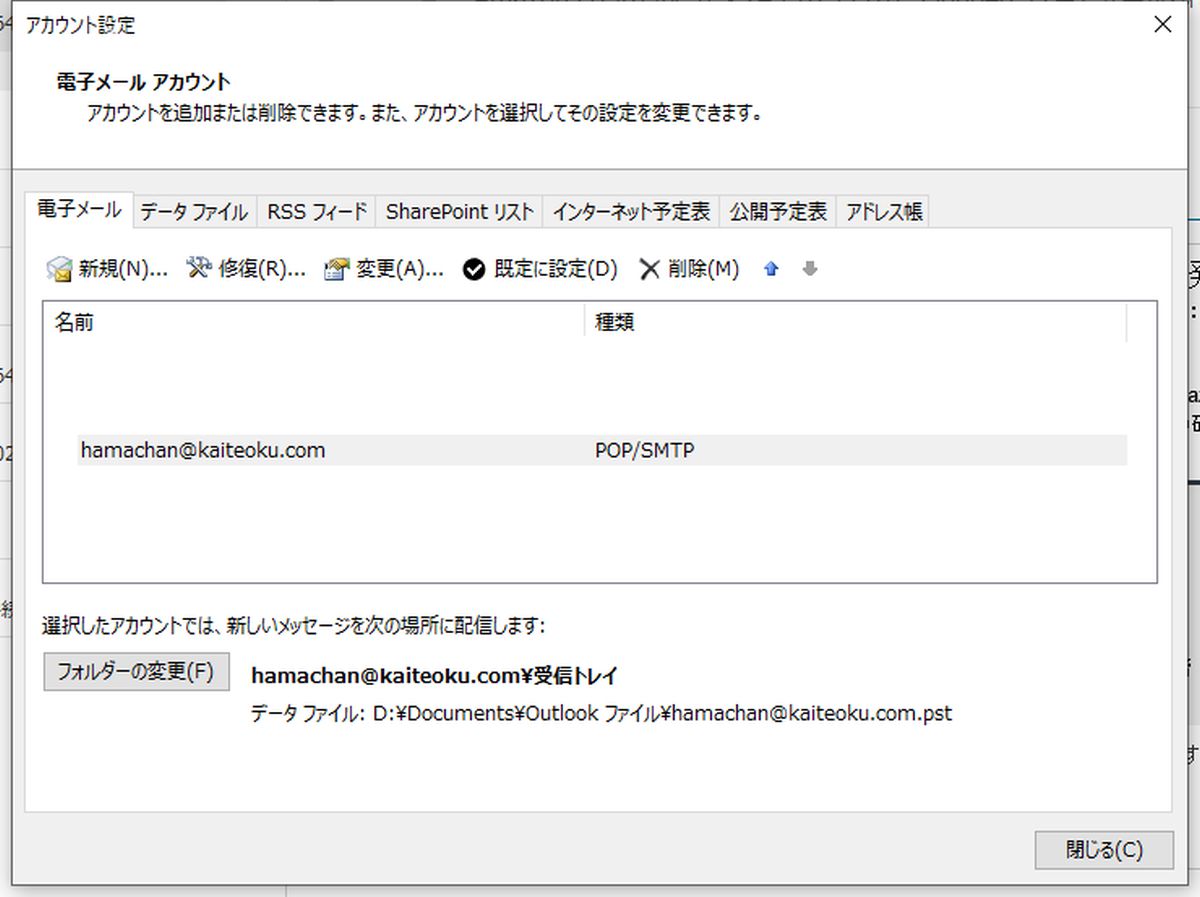
無事表示されたら、作成したフォルダ(test)は削除しておく。
さいごに
これで無事送受信できるようになった。
昔も経験しているはずだが、すっかり忘れてGoogle先生に頼ってしまった。
これですっかり元通り使用することができるようになった。
何年かに一回のことは絶対に忘れる自信があるので、こうやって「書いておく」ことは大事だと思う。




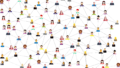
コメント
おはようございます
良い一日を
平山さま
ありがとうございます。