保護されていない通信方法である「http」へアクセスしてきた訪問者を、セキュリティが確保された「https」で始まるURLにリダイレクトする必要がある。
リダイレクトする手順は以下の通り。
- 「.htaccess」ファイルにアクセスし、バックアップを取る
- 「.htaccess」ファイルを編集する
- 「http」が、「https」にリダイレクトされているか確認する
「.htaccess」へ追加する内容
以下、元の「.htaccess」ファイルの内容が黒字、追加する内容が赤字になる。
SetEnvIf Request_URI “.*” Ngx_Cache_NoCacheMode=off
SetEnvIf Request_URI “.*” Ngx_Cache_StaticMode<IfModule mod_rewrite.c>
RewriteEngine on
RewriteCond %{HTTPS} !=on [NC]
RewriteRule ^(.*)$ https://%{HTTP_HOST}%{REQUEST_URI} [R=301,L]
</IfModule># BEGIN WordPress
<IfModule mod_rewrite.c>
RewriteEngine On
RewriteBase /
RewriteRule ^index\.php$ – [L]
RewriteCond %{REQUEST_FILENAME} !-f
RewriteCond %{REQUEST_FILENAME} !-d
RewriteRule . /index.php [L]
</IfModule># END WordPress
追加する場所は、必ず「# BEGIN WordPress」の前にする。
追加する方法
基本的には、FTPクライアントソフトを利用して、サーバーとファイルをやり取りすることになるが、X-SERVERの場合は、サーバーパネルから「.httaccess」ファイルを編集することができる。
X-SERVERのサーバーパネルから編集する
サーバーパネルから「ホームページ」→「.htaccess編集」を選択する。
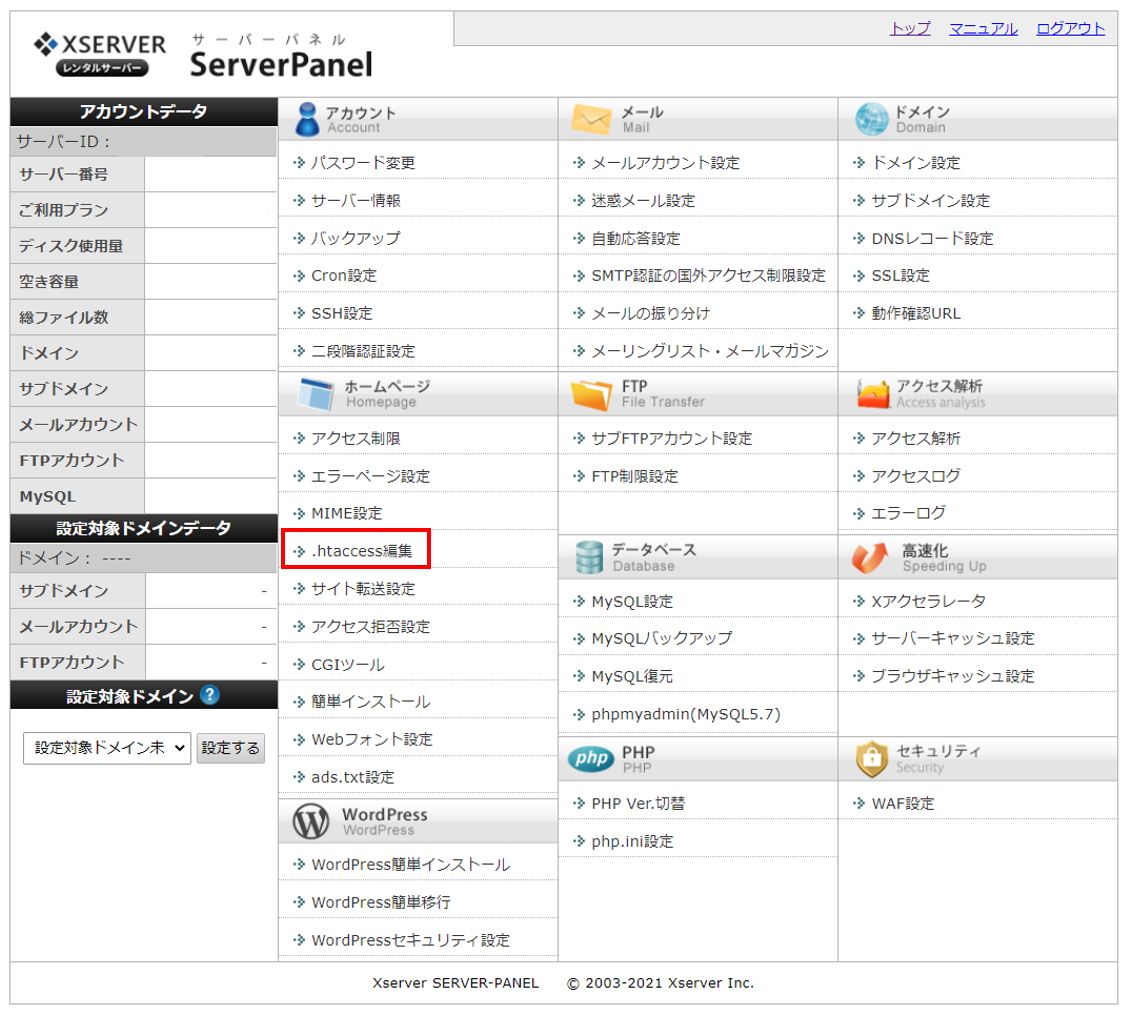
「ドメイン選択画面」から該当ドメインの「選択する」をクリックする。
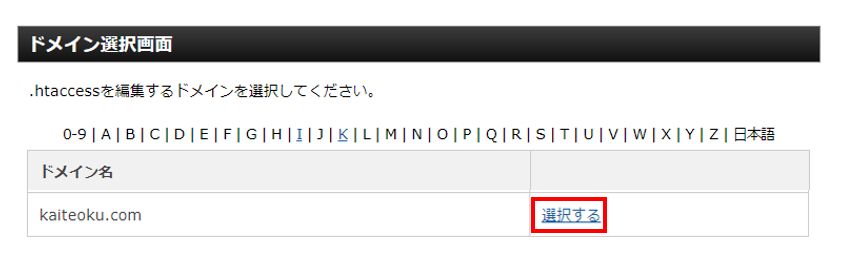
「.htaccess編集」タブをクリックし、「.htaccess」欄に記述してある内容をバックアップを取る。
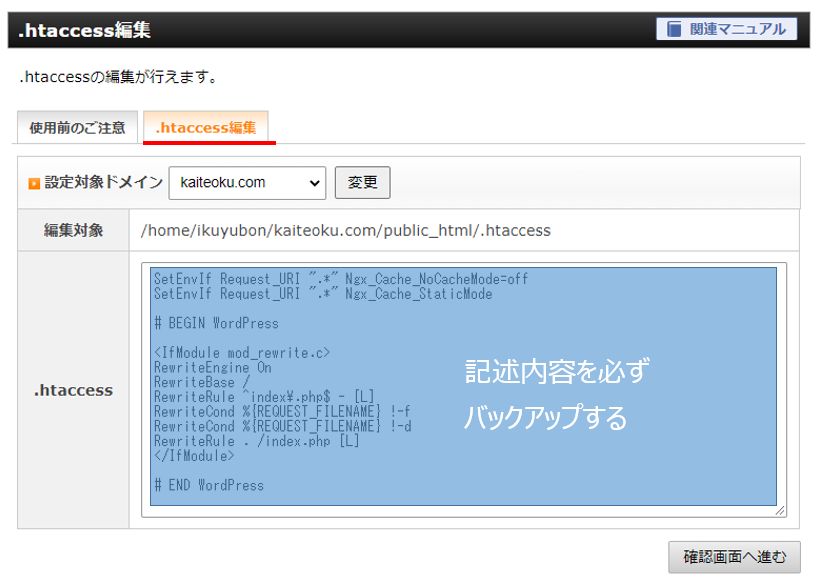
必要事項を追加して、「確認画面へ進む」を選択する。
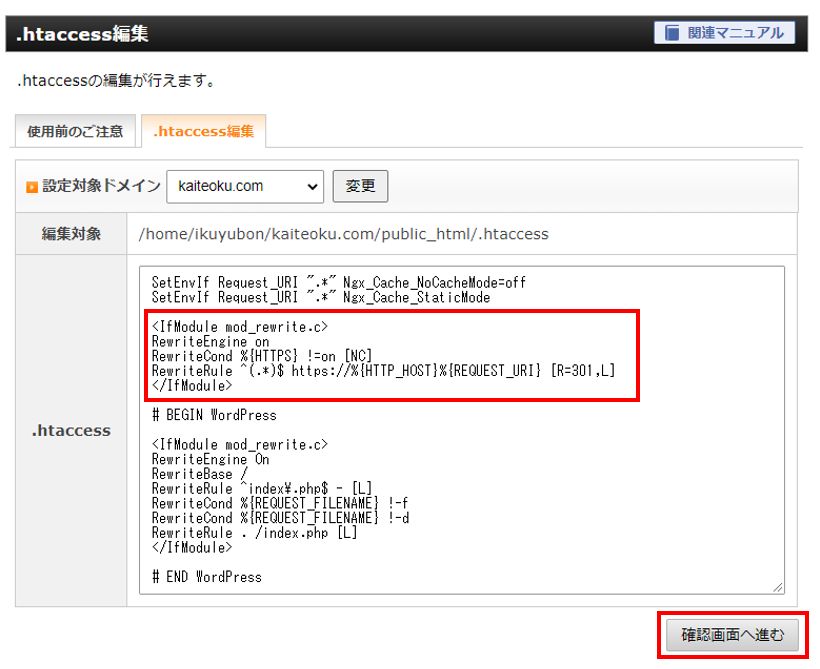
内容に問題なければ、「実行する」をクリックして完了する。
X-SERVERのファイル管理を利用する
X-SERVERでは、FTPクライアントソフトの様に、サーバー内のフォルダ、ファイルにアクセスし、アップロード、ダウンロードすることができる。
トップページから「サーバー」→「ファイル管理」を選択する。
「ドメイン名」フォルダ→「public_html」フォルダに「.htaccess」ファイルがある。
これをダウンロードし、メモ帳等を利用して編集する。
長年使っている編集ソフト(HTMLエディタ)のは「HeTeMuLu Creator(へてむるクリエイタ〜)。
ダウンロードしたファイルはバックアップを取り、編集したファイルをアップロードしたら完了。
FTPクライアントソフトを利用して編集する
フリーのFTPクライアントソフトはいくつかあるが、やはり長年利用しているのは「FFFTP」。
X-SERVERでのFFFTP利用は、X-SERVERのサイトに詳しい説明がある。
X-SERVERの契約方法。
リダイレクトの確認
いずれかの方法で「.htaccess」ファイルの編集が完了したら、リダイレクトできるか確認を行う。
ブラウザから「https://kaiteoku.com」にアクセスし、「https://kaiteoku.com」にリダイレクトで来ていればOK。
「500 Internal Server Error」などのエラーが発生する場合には、一旦バックアップしたファイルの内容に戻し、サイトが表示されるのを確認後、改めて編集する。
さいごに
せっかく常時SSL化して、セキュリティを高めたのに、「http」にアクセスされては意味がない。
「.htaccess」を設定して、リダイレクトできるようにしておきたい。
重要度:★★★★★
難易度:☆☆☆☆☆
ブログランキングに参加しています。
↓ご参考になりましたらクリックお願いします↓
![]()
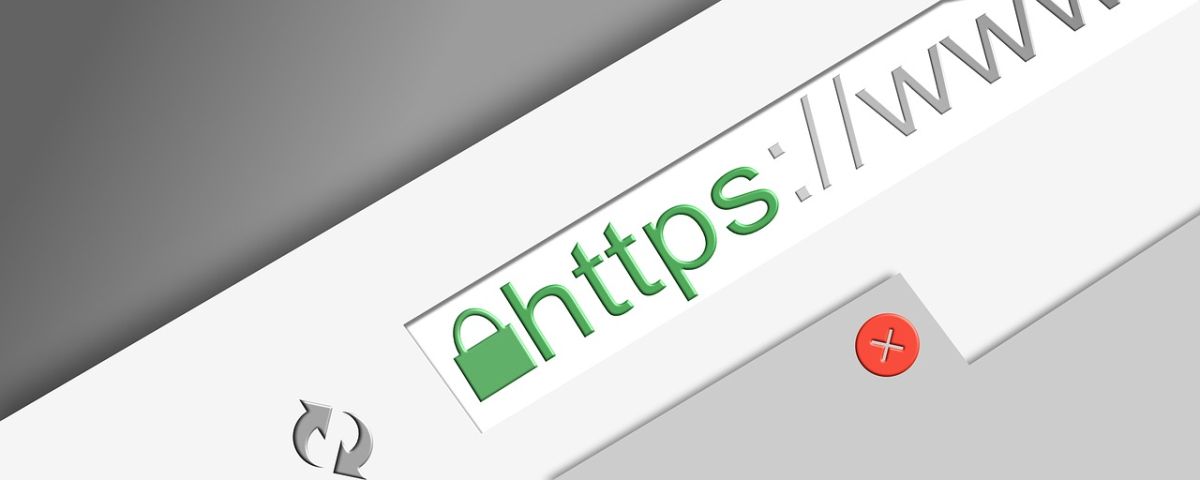
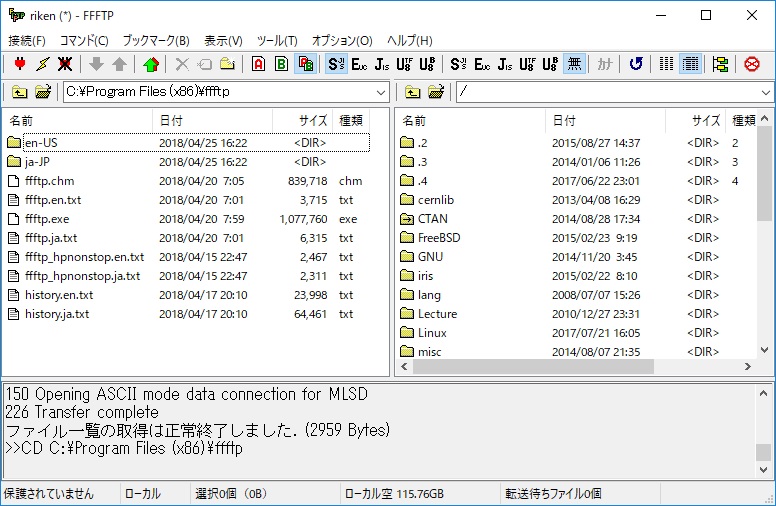



コメント