サイトを開設して約1か月、投稿数も10件を超えたのでGoogle AdSenseに申し込んでみた。
もう、申し込むことはないと思うが、申し込みのための事前準備、申し込み方法、審査結果、広告の貼り付け方法などを「書いておく」ことにする。
Google AdSense申し込みの事前準備
せっかく申し込むのだから一発で審査に合格したいので、これが正解かどうかはわかないけど、いろいろと対策してみた。
独自ドメインの取得
大手ブログサービスであればサブドメインでもいけるようだが、結構ハードルが高いらしい。
万全を期すなら、独自ドメインを取得した方がよさそう。ドメインだけなら維持費用も年間1,500円程度(comの場合)で済む。
これまでずっとバリュードメインで取得したドメインを利用し続けている。
記事を書くにあたって、過去の履歴を見てみたら、初めて取得したのは2005年だった。
ただ、サーバーも併せてレンタルするなら、ドメインを無料で取得、利用できるキャンペーンを実施しているエックスサーバーがおススメ。
初期費用が3,300円、年間利用料が13,200円とちょっと高いけど、速度は速いし使い勝手がよい。
キャンペーンで取得したドメインはサーバーを契約している限り更新料は発生しない。
現在2つのドメインを利用していて、一つはバリュードメインで管理、一つはエックスサーバーで無料で取得したドメインだが、2023年現在、ドメイン2つまで更新料が無料になるので、ちかいうちにバリュードメインからエックスサーバーに移そうと思う。
サイトのSSL化
これは審査とあまり関係ないかもしれないけど、初めからSSL化した。
SSL化とは「https://」から始まるURLにすることで、Google Chromeでサイトを表示する場合、SSL化されているとURL欄に鍵のマークが表示されるが、SSL化されていない場合、「!保護されていない通信」と表示される。
GoogleでもSSL化を推奨しているので、しておいた方が万全かと。
「X-Server」の場合、「サーバーパネル」の「ドメイン設定」から、「ドメイン設定追加」にてチェック一つで簡単に無料の独自SSLを利用することができる。
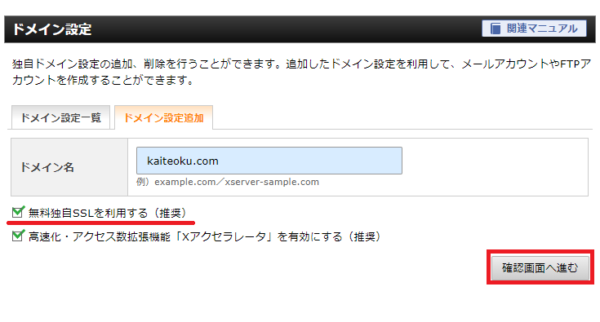
ただし、反映されるまで1時間ほど待つ必要がある。
プロフィールの作成
プライバシーポリシーと合わせて、「このサイトについて」というページを作成した。
プライバシーポリシーの作成は、Google AdSenseでは必須で、これがないと審査には受からない。
お問合せフォームの作成
プライバシーポリシーと合わせて、必須項目になっている。
当サイトでは、プロフィール、プライバシーポリシー、問い合わせフォームが一体になったページを作成している。
cocoonでは、簡単にお問合せフォームを設置することができる。
10記事の執筆
いろいろ情報を集めると、30記事は必要だとか、1記事あたりの文字数が1,500以上必要とか出てくるが、10記事公開した時点で申し込みをした。
文字数も3,000文字あるのもあれば、1,000文字に満たない記事もあり、個人的には、意味が分かる文章になっていればあまり気にする必要はないと考えた。
Google AdSenseの申し込み
以上、すべてが準備できた時点で申し込みを行った。
緑色ボタンの「お申し込みはこちら」をクリック。
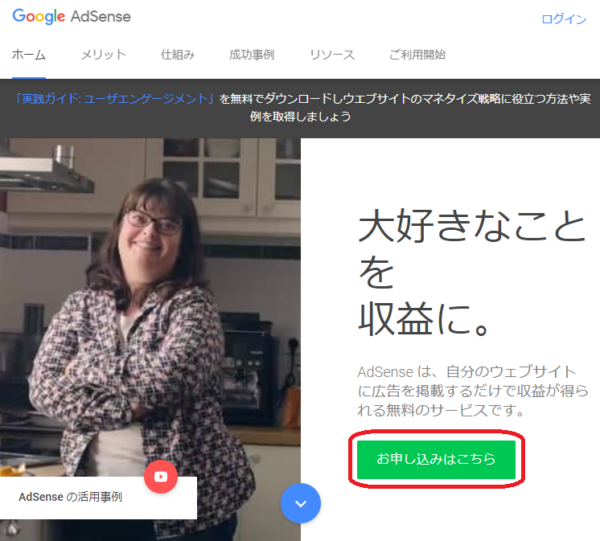
ウェブサイト名、メールアドレスを入力する。情報を受け取るかどうかは任意でOK。
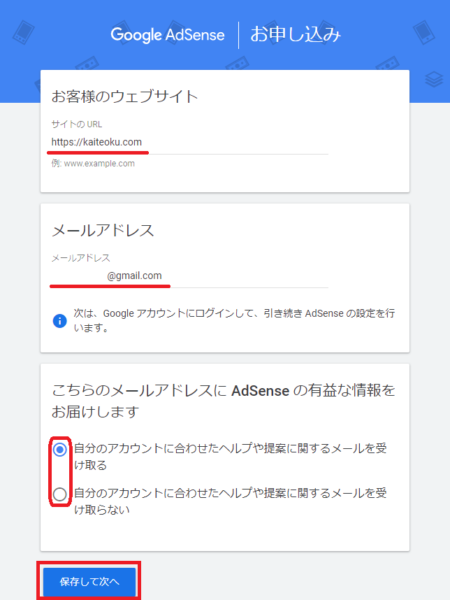
利用規約を確認のうえ、「アカウントを作成」をクリックする。
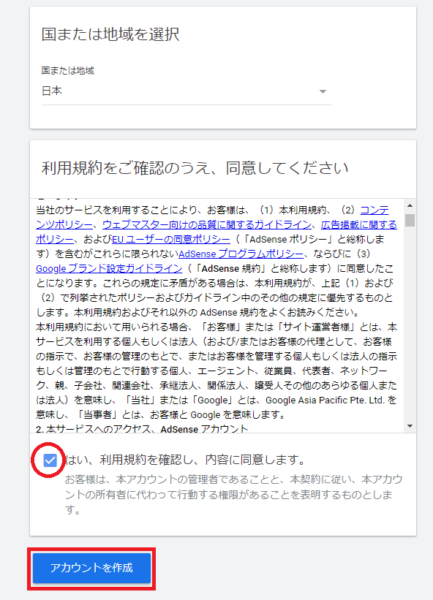
「お客様情報」にて、名前と住所を入力し、「送信」をクリック。
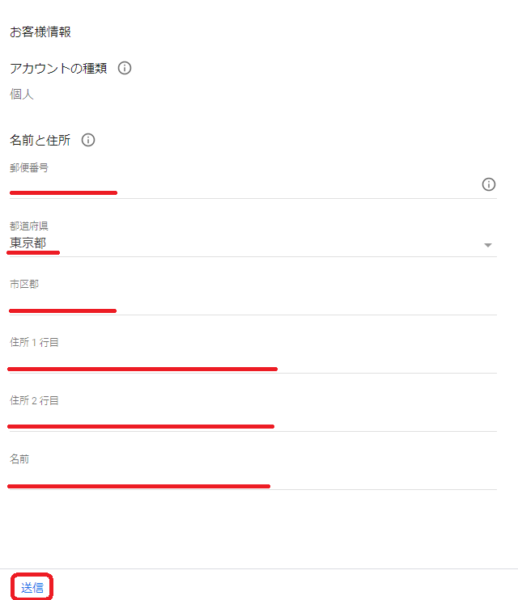
送信をクリックすると「サイトをAdSenseにリンク」と表示されるので、手順に沿って手続きを行う。
コードを自分のサイトに貼り付ける
表示されているコードをコピーし、サイトの<head>タグと</head>タグの間に貼り付ける。
WordPressでは管理画面の「外観」「テーマの編集」にある、「header.php」に貼り付ける。
cocoonの場合は、Cocoon設定の「アクセス解析・認証」タブに貼り付ける。
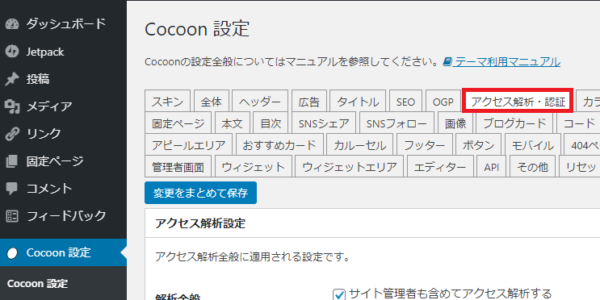
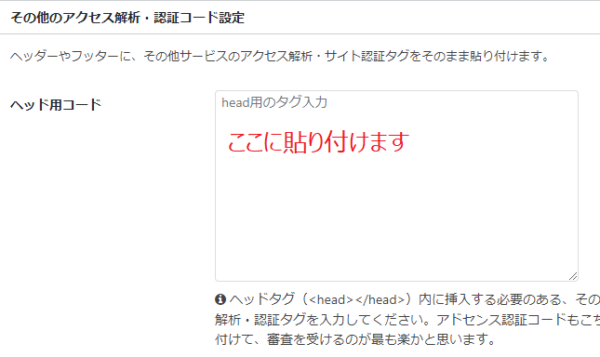
貼付け後保存し、「サイトにコードを貼り付けました」にチェックを入れ、「完了」をクリックして終了。
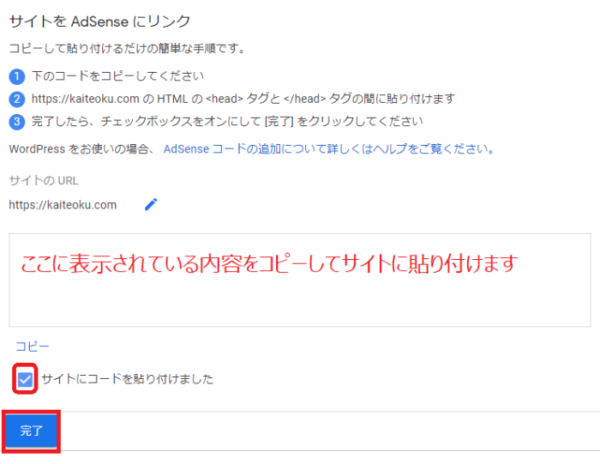
しばらくすると以下のように「コードが見つかりました」と表示される。
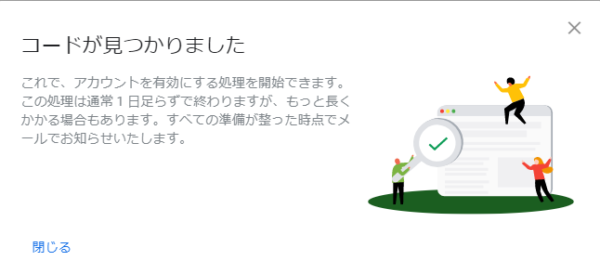
これが表示されない場合、貼付け場所を間違っているか、コードをうまくコピーできていないかのどちらかなので、表示されなかったら最初から手順を追ってやり直すしかない。
しばらくしてからGoogle AdSenseのサイトを確認すると審査中の表示が出る。
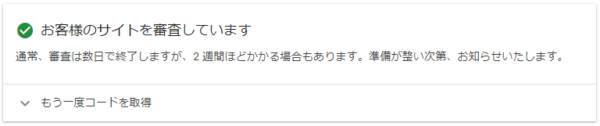
あとはGoogleからの連絡を気長に待つ。
1日から1週間程度で合格、または不合格の連絡が来るようだ。
Google AdSenseの審査結果
当サイトでは、2019年11月11日の22時頃Google AdSenseに申し込んで、翌日12日の19時前にGoogleからメールで通知が来た。

無事審査に通過した。結局、約21時間で審査が完了した模様。
利用開始
審査合格通知メールの「ご利用開始」をクリックして、Googleアドセンスの利用を開始する。
Google AdSenseにログインすると、以下のように表示されるので、
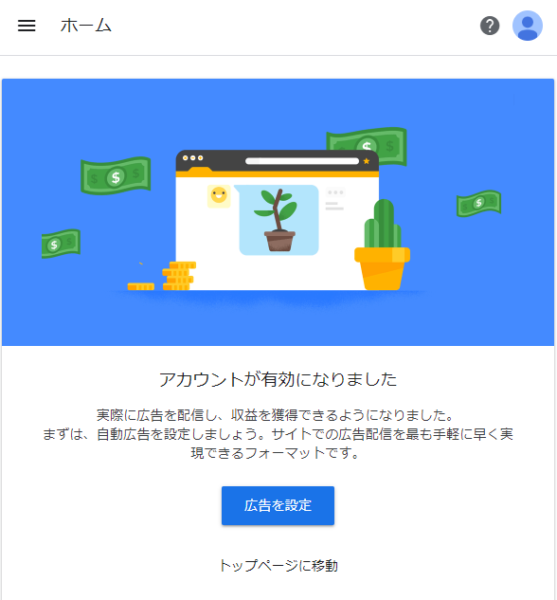
「広告を設定」をクリックし、左側のメニューから、「広告」、「サマリー」を選択する。
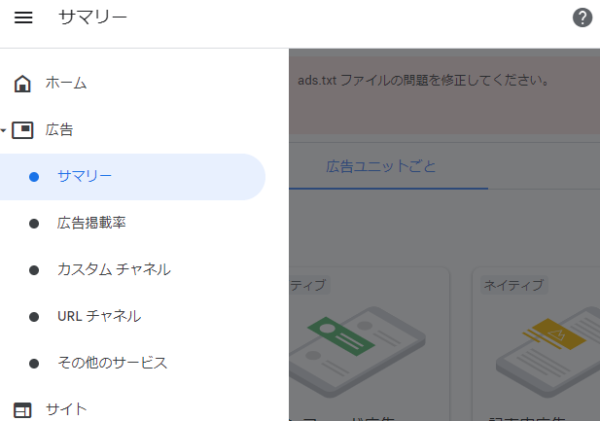
「サイトごと」、「広告ユニットごと」とあるので、「広告ユニットごと」の「ディスプレイ広告」を選択する。
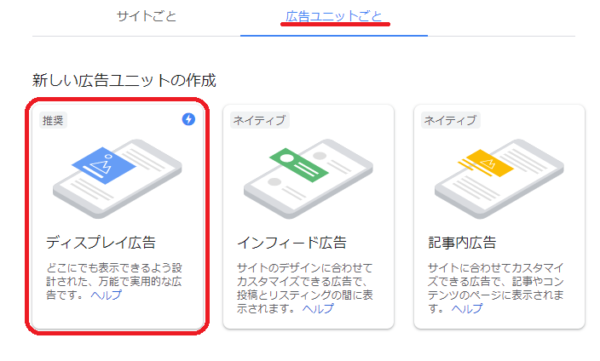
「ディスプレイ広告」を選択すると、以下のページが表示され、「サンプル広告」に見慣れたGoogleの広告が表示される。
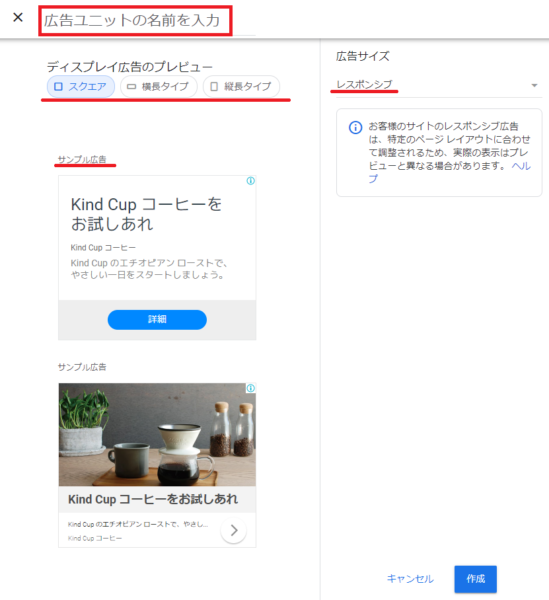
広告ユニットの名前を入力
自分でわかりやすい名前を任意で入力する。
ディスプレイ広告のプレビュー
3種類から選べるが、モバイル表示を考えると「スクエア」が良さそう。
サイドバーには「縦長タイプ」でもよいかもしれない。
それぞれ選択すると下部にプレビューが表示されるので、実際のイメージを考えながら決めると良い。
広告サイズ
「レスポンシブ」と「固定」が選択できるが、画面サイズによってサイズが調整される「レスポンシブ」にしておくのが無難かも。
設定が完了したら「作成」をクリック。
広告のコードが表示されるので、コピーする。
サイトに広告を表示する
「Cocoon」はとても簡単に表示できる。
「Cocoon設定」から、「広告タブ」をクリックし、「アドセンス設定」を行っていく。
広告コード
「広告コード」の欄にGoogle AdSenseでコピーした広告コードを貼り付けます。
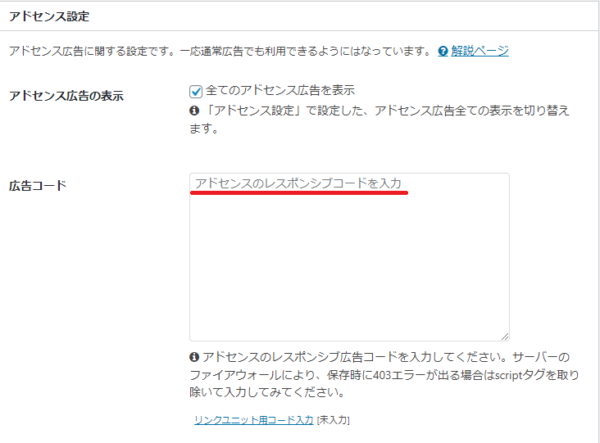
アドセンス表示方式
Google AdSenseのサイトでマニュアル広告を作成したので、「マニュアル広告設定」を選択する。
自動広告だと自分の予期しないところに広告が表示されてしまうので、具合が悪いことになる可能性がある。
広告の表示位置
ここで選択するとすべてのページで同じ場所に広告が表示される。
ちなみに「本文中」は目次の前に表示されるが、そもそも目次がないと表示されない。
当サイトの設定は以下の通り。
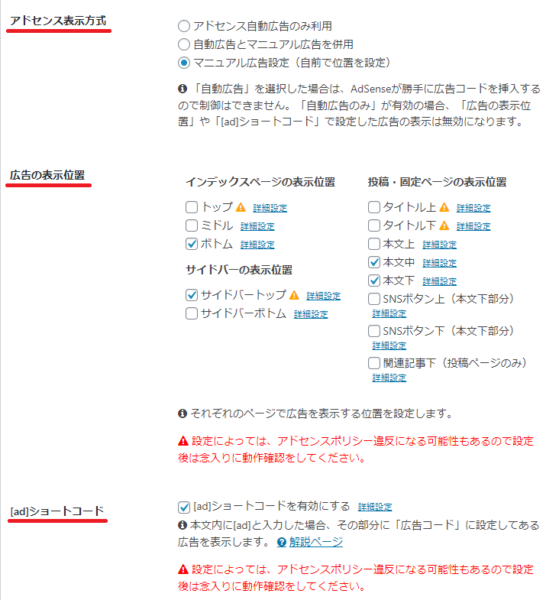
「ad」ショートコード
これを有効にすると、全ページ共通の表示のほか、本文中の任意の位置に「ad」と入力すると広告コードに貼り付けた広告が個別に表示される。
現在は表示数に制限はないようだが、あまりあってもうるさくなるかもしれないので、注意しながら使用するようにした方がよいと思われる。
最後に設定を保存してしばらくするとサイトにGoogle AdSenseが表示される。
ads.txt
Google AdSenseにログインすると以下のようなエラーが表示されることがある。
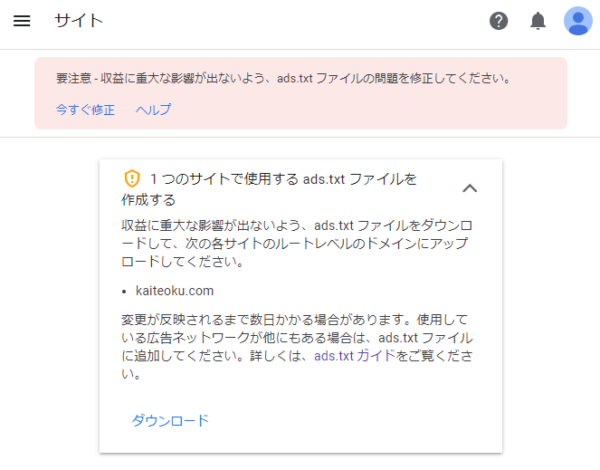
これはなりすましを防ぐためのもので、必要事項の書かれたテキストファイルをサーバーにアップロードする必要がある。
「ダウンロード」をクリックすると「ads.txt」ファイルがダウンロードでき、それをFTPを利用してアップロードする。
エックスサーバーの場合は、サーバーパネルからads設定ができるので、それを利用したほうが簡単。
さいごに
以上がGoogle AdSenseの事前設定、申し込みから、実際の広告の表示までの、当サイトにおける覚書である。
正直、膨大なアクセス数を誇るサイトでないと収益はなかなか期待できないかもしれないが、Google AdSenseの審査に通ることで、真っ当なサイトとして認められる最初のステップのような気がする。
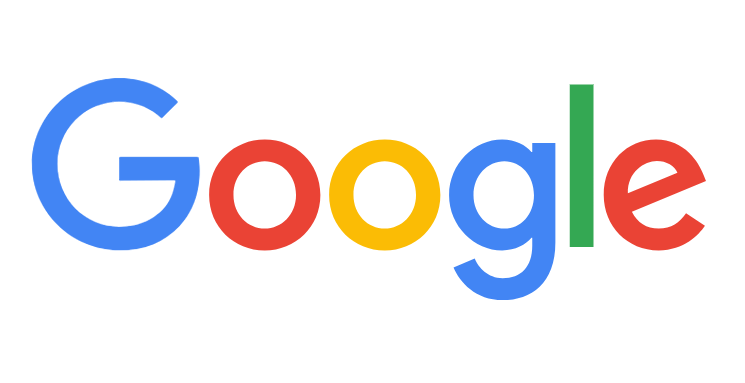





コメント